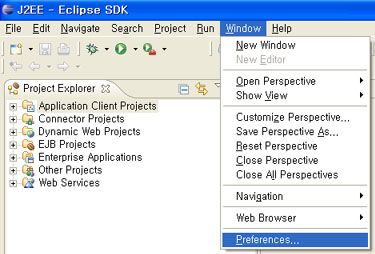Eclipse에서 EJB기반 웹 어플리케이션 개발환경 세팅을 위해서 이것저것 해 줄 것이 많습니다.
그 중 가장 중요한 2가지 곧 서버추가 및 XDoclet 환경설정에 대해서 기록으로 남겨 놓고자 합니다.
뜬금없이 왜냐고요?
당연히 잊어버릴까봐서지요.
이번 포스팅에는 우선 서버세팅에 관한 것만 올립니다.
일단 이클립스의 다운로드 및 설치는 기본적으로 되어 있다고 가정합니다.
참고 : 아래 설명에서는 D: 드라이브로 설명이되어있지만 C: 로 생각하고 진행하면 된다.
이클립스의 설치 경로는 c:\eclipse\
서버로 사용할 웹로직의 설치 경로는 c:\bea\입니다.
서버세팅
1. EJB기반 웹어플리케이션을 개발해야 하므로 서버는 웹로직 서버를 사용한다.
이클립스의 메뉴에서 다음과 같은 선택을 한다.
Window -> Preference
2. 그러면 다음과 같은 윈도우가 뜨는데, 좌측 메뉴의 10번째에 서버를 세팅하는 부분이 있다.
+를 눌러 확장시키고 Installed Runtimes를 선택하면, 우측에 서버를 추가하거나
설정을 변경할 수 있는 메뉴로 들어가게 된다.
Server -> Installed Runtimes
3. 우측에서 Add버튼을 누르면, 서버를 추가할 수 있다.
4. Add를 누르면 다음과 같은 윈도우가 뜨는데, 선택할 서버는 웹로직이므로 Bea Systems에서 버전에 맞는 웹로직 서버를 선택한다. 여기서는 Generic BEA Weblogic Server v8.1을 선택했다. 그리고 Next버튼을 눌러 다음단계로 넘어가자.
5. 서버를 선택했다면 다음과 같은 윈도우가 뜰것이다. 만약 웹로직 서버가 설치되어 있는 디렉토리가 디폴트로 지정되어 있는 것과 다르다면, 그림과 같은 경고메세지가 떠 있을 것이다. 그러면 Browse 버튼을 눌러서 올바른 패스를 지정해 준다.
디렉토리를 지정해 주면 경고메시지가 사라져 있을 것이다.
6. 이제는 JRE를 설정해 줄 차례다. 지금 이클립스의 디폴트값은 jdk1.5로 되어 있는데, 웹로직8.1과 맞지 않으므로 그에 해당하는 것으로 바꿔줘야 한다. 그림과 같이 installed JRE preference라는 푸른 글씨의 링크를 클릭하면 된다.
다음과 같은 윈도우가 나온다. 밑줄이 쳐져 있는, JRE type, JRE name, JRE home directory를
JRE type은 Standard VM, JRE name은 나름대로 정하는데 weblogic으로 했다. 마지막으로 JRE home directory를 그림과 같이 지정해 주고 사용하는 디폴트 라이브러리들의 목록이 표시되는 것을 확인한 뒤, OK버튼을 클릭하면 된다.
그림과 같이 추가되었음을 확인하고 체크박스를 체크해 주고 OK버튼을 눌러주면 ok.
이제, 다시 New Server Runtime설정 창으로 돌아왔으면 추가해 준 JRE로 바꾸어주면 된다.
추가된 웹로직 서버를 확인하고 체크박스를 체크한 뒤, OK를 누른다.
7. 이제 본격적으로 웹로직 서버를 이클립스에서 직접 사용할 일이 남았다. 어떻게 하느냐?
그림의 빨간색테두리가 된 아이콘(Open Perspective)을 클릭하면 다음과 같은 메뉴가 표시되는데, 여기서 추가해야할 것은 J2EE라는 것이다. 맨 밑의Other에 있다(처음 이클립스를 설치하면, Java라는 Perspective만 있다.).
J2EE Perspective Project Explorer로 전환된 모습. 중요한 것은 하단 탭의 Server라는 부분이다(형광펜으로 표시된 부분..). 여기서 한번더 추가하는 작업을 해 주어야 한다(뭐가 이리 복잡한고....).
8. 하단의 탭 메뉴들 중에서 Server라는 탭을 선택하면 아무것도 없다.
마우스 오른쪽 버튼을 눌러서 서버를 추가한다.
마우스 오른쪽 버튼 -> New -> Server
아까 Window메뉴의 Preference에서 서버를 추가해 준 것과 비슷한 메뉴가 나오는데, 바로 Finish를 누르지 말고, Next버튼을 클릭한다. 다음과 같은 창이 뜨는데, 역시 이미 설치되어 있는 패스와 이클립스에서 디폴트로 설정된 패스와 다르다면, 아까 스텝5에서 봤던 것과 비슷한 경고메시지가 뜨므로 Domain Directory, Start Script 및 Stop Script를 지정해 주어야 한다(포트 및 디버그 포트는 디폴트 값을 그냥 쓴다). Start Script에는 웹로직을 실행시키는 파일인 startWeblogic.cmd의 경로를 지정해 주면되고, Stop Script에는 중지시키는 stopWeblogic.cmd의 경로를 지정해 주면 된다.
여기서는 Browse 버튼을 눌러 그림에서 보이는 것과 같이 지정해 주었다. 참고로 Next버튼이 활성되어 있는데, 이것은 진행중인 EJB프로젝트가 있다면 추가하는 창이므로 지금은 쓰지 않는다. 지정후, OK를 누르면 아래와 같이 웹로직 서버가 추가된다.
탭메뉴의 우측을 보면 벌레처럼 생긴 아이콘과 플레이 버튼이 있는데, 세팅이 제대로 되었다면 플레이버튼을 누를 시 웹로직 서버가 가동된다. 벌레 아이콘은 디버그 모드에서 실행하는 것.
플레이버튼을 누르면 동시에 스톱버튼이 활성화 되고 콘솔탭으로 보면 startWeblogic.cmd를 직접실행하면 콘솔창에서 볼 수 있는 것과 같은 화면이 표시된다. 이제 번거롭게 이 파일들을 직접 실행하지 않아도 이클립스에서 바로 제어할 수 있는 환경이 되었다.
서버의 Status가 Stopped에서 Started로 바뀌었다.
'IT_Programming > Dev Tools' 카테고리의 다른 글
| 이클립스에서 WAR 파일로 톰캣5.5에 배포하기 (0) | 2008.01.23 |
|---|---|
| 이클립스 Tip 모음 (0) | 2008.01.23 |
| 이클립스 플러그인 eclipseutilplugins refresh (0) | 2008.01.23 |
| 이클립스 Ctrl + space(code assist) 안될 때 해결방법 (0) | 2008.01.23 |
| 이클립스 wtp 에서 Database Explorer 설정하기 (0) | 2008.01.23 |